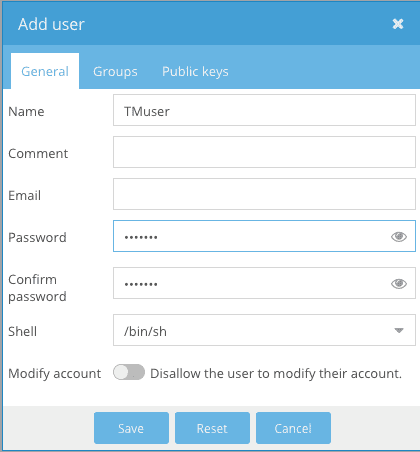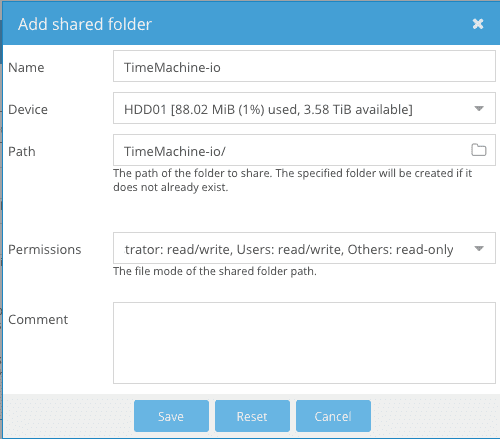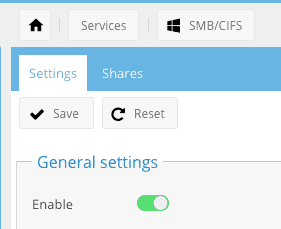From my previous post, I have set up a NAS with my Raspberry Pi. Now I want to back up my Mac to it with Time Machine. This is made easy with Time Machine compatible with SMB.
Steps
1. Creating a user for time machine backups
I want to create a user for Time Machine to log on to as, and set quotas so it doesn’t use up all the space.
Go to Access Rights Management > User and click on “+Add”
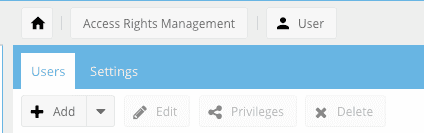
Make sure this user is in the users group.
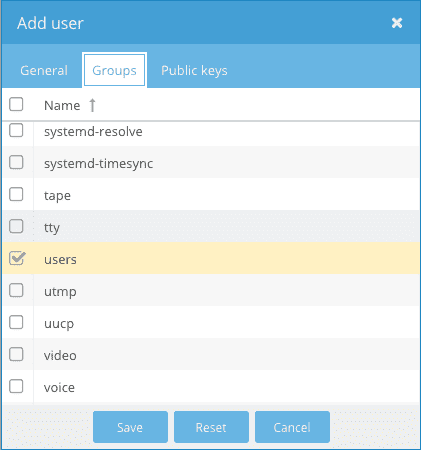
Now you should see the user in the list

2. Manage user quota
Go to Storage > File systems and click on the device the Time Machine share is on. Then click on the Quota button.

Now set the quota for the Time Machine user. I heard from a source that setting it to 2 times your mac storage should be enough.
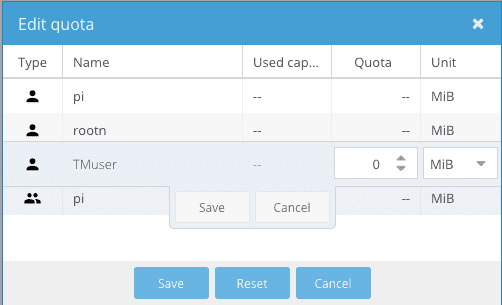
3. Creating a SMB share
Go to the share tab in Services > SMB/CIFS and click Add
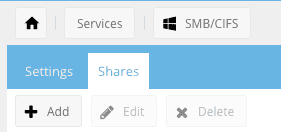
Click on + to add a new folder

Remember to enable Time Machine Support, then save.
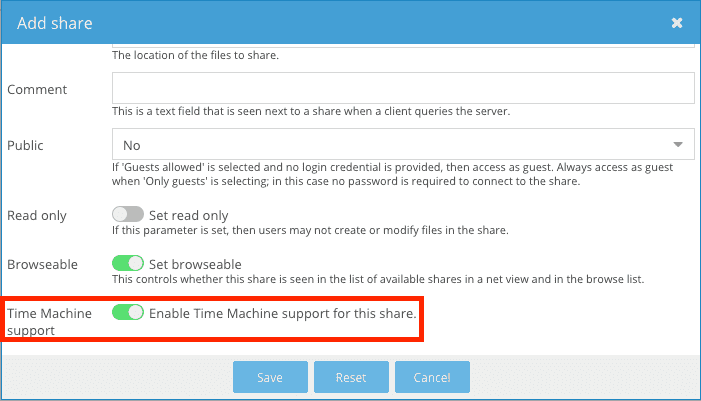
4. Connect via Time Machine
Now the Time Machine share will show up in the Time Machine interface.